
Managing your calendar & bookings
Wix Bookings: Canceling and Refunding Sessions
Cancel and remove sessions from your calendar as needed. You can decide if you want to refund the session or notify clients about the cancellation. These options help you manage your schedule efficiently and keep clients informed. Cancellation emails and SMS notifications help maintain clear communication with your clients. For instance, if a client has to cancel a personal training session last minute, you can quickly update your calendar, issue a refund if necessary, and send a cancellation notice.
In this article, learn more about:
Canceling an appointment
You can choose to refund the appointment, charge a cancellation fee, and send a cancellation email. If you cancel an appointment from the desktop booking calendar, you can also send an SMS notification. Once you refund an appointment, it cannot be undone.
Dashboard
Wix app
Wix Studio app
If you’re charging a cancellation fee and issuing a refund, charge the cancellation fee first. Then, go to the Orders dashboard to process the refund for the paid session. Learn more about refunding orders.
Go to Booking Calendar in your site's dashboard.
Click the appointment you want to cancel.
Click the More Actions icon
 and select Cancel.
and select Cancel.Follow the steps below depending on the type of session you are canceling:
Free or unpaid session
(Optional) Select the Apply cancellation fee checkbox to charge a cancellation fee.
(Optional) Select the Notify client via SMS checkbox to send your client an SMS notification.
(Optional) Select the Notify client via email checkbox and add a message.
Click Cancel Session.

(Optional) Edit the cancellation fee.
Note: You cannot charge more than the fee stated in the policy.Click Confirm Fee & Continue.
Click Collect Payment and choose how you want to charge your client.
Individually paid sessions (without cancellation fees)
(Optional) Select the Notify client via SMS checkbox to send an SMS notification.
(Optional) Select the Notify client via email checkbox and add a message for your customer.
(Optional) Select the Mark as refunded checkbox to refund your customer.

Click Cancel Session.
Click Mark as Refunded to confirm the refund.
Individually paid sessions (with cancellation fees)
(Optional) Select the Apply cancellation fee checkbox to charge a cancellation fee.
(Optional) Select the Notify client via SMS checkbox to send an SMS notification.
(Optional) Select the Notify client via email checkbox and add a message for your client.
Click Cancel Session.
(Optional) Edit the cancellation fee.
Note: You cannot charge more than the fee stated in the policyClick Confirm Fee & Continue.

Click View Order.
Click Actions in the Payment info section.
Click Issue refund.
Enter the refund details:Refund amount: Enter the amount to refund your client.
Reason for Refund (optional): Select a reason for this refund.
Note: Your answer appears only in the order's activity section.
Send a confirmation email to customer: Send your customer an email confirming the refund and amount.
Add a personal note in the email (optional) : Add a personal note to your customer.
Click Continue.
Click Mark as Refunded.
Note: This cannot be undone.
Sessions paid using a plan (without cancellation fee)
(Optional) Select the Notify client via SMS checkbox to send an SMS notification.
(Optional) Select the Notify client via email checkbox and add a message for your client.
(Optional) Select the Credit session back to client's plan checkbox to credit back the session.
Click Cancel Session.
Click Issue Session Credit.
Sessions paid using a plan (with cancellation fee)
(Optional)Select the Apply cancellation fee checkbox to charge a cancellation fee.
(Optional) Select the Notify client via SMS checkbox to send an SMS notification.
(Optional) Select the Notify client via email checkbox and add a message for your client.
(Optional) Select the Credit session back to client's plan checkbox to credit back the session.

Click Cancel Session.
(Optional) Edit the cancellation fee.
Note: You cannot charge more than the fee stated in the policy.Click Confirm Fee & Continue.
Click Collect Payment and choose how you want to charge your client.
Click Issue Session Credit to confirm.
Canceling a single class or course session
If a session cannot take place, you can cancel it and remove it from your calendar. You can also choose to send an email to participants informing them about the cancellation.
Dashboard
Wix app
Wix Studio app
Go to Booking Calendar in your site's dashboard.
Click the class or course session you want to cancel.
Select Cancel Session.
(Optional) Select Notify clients via SMS to send an SMS notification.
(Optional) Notify clients via email and add a message.
Note: If clients did not provide a phone number or opted out of communications, you'll see a notification that some participants can't be notified.Click Yes, Cancel Session.
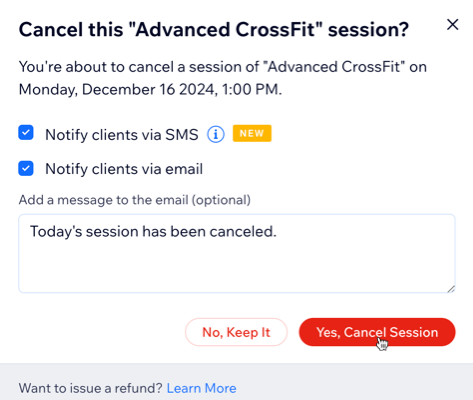
Canceling recurring class sessions on specific days
Cancel all recurring class sessions scheduled on a specific day and time. For example, if you offer a yoga class every Wednesday and Thursday at 07:00 PM you can cancel just the Wednesday classes.
Dashboard
Wix app
Wix Studio app
Go to Booking Calendar in your site's dashboard.
Click the class or course session you want to cancel.
Select Cancel Session.
Select All future [day and time of session] sessions.

(Optional) Notify clients via email and add a message.
Click Yes, Cancel All Session.
FAQs
Click below to learn more about canceling a session.
Can I refund a class or course?
For classes and courses, refunds are not issued automatically. You can refund classes and courses through the Orders tab, Participant List or the payment provider.
Learn more about refunding classes.
Can I customize the text of a cancellation email?
Yes, you can customize the text of the cancellation email in the Booking Settings tab in your site's dashboard. You can also add a personalized message to the email.
Can I customize the text of a cancellation SMS notifications?
No, you cannot customize the text of a cancellation SMS notifications.
Can I refund sessions from my Orders dashboard?
Yes, you can refund booking sessions from your Orders dashboard.
From desktop:
Go to Orders in your site's dashboard.
Select the relevant order.
Click Actions in the Payment info section.
Click Refund.
Click to select the checkbox(es) next to the relevant service(s) you want to refund.
Select a reason from the Reason for refund drop-down.
Note: This is for internal use only and customers won't see this.(Optional) Click the Send a confirmation email to the customer and a note to the cancellation email.
(Optional) Edit the refund amount in the Summary section to offer a partial refund.
Click Refund.
From the Wix app:
Go to your site in the Wix app.
Tap Manage
 at the bottom.
at the bottom.Tap Sales and select Orders.
Tap the relevant order.
Tap the More Actions icon
 at the top right.
at the top right.Tap Issue Refund.
Tap to select the checkbox(es) next to the relevant service(s) you want to refund.
(Optional) Tap Edit Amount to offer partial refunds:Enter the relevant amount you want to refund.
Tap Apply.
Tap Next.
(Optional) Select the reason you provided a refund from the Refund Reason drop-down.
(Optional) Notify your customer:Enable the Send a confirmation email.
Enter a note to your customer. The note appears in the confirmation email.
Tap Next.
Tap Issue Refund to confirm.
Note: You cannot undo this action.